bee
💖 Chevereto Fan
This HowTo-Guide is a little bit different to the HowTo of adding an RunAbove storage.
Step 1

Login to your OVH dashboard, navigate to "Cloud" and click on the "Openstack" button.
In this step you will create an user for your new storage. This is very simple, add a new user and just enter an description for your user.
A username and password will be create automatically. Write down this informations, you will need them.
Step 2
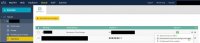
Click on the tool graphic to open an submenu. Download the configuration file. It will contains the tenant id and name - write it down.
Click again and login to the Horizon dashboard with the username and password you just create.
Step 3

At first change the datacenter you want to add your storage in (BHS1, GRA1 or SBG1).
Step 4
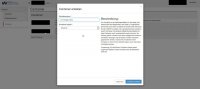
Create an new container. Choose an name (it will be an part of your future storage url) and set it to "public".
Step 5

After the storage is created, click on "details" (don't click on the arrow) to get more informations.
Step 6
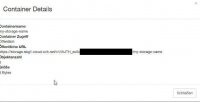
The details contains your public url and the name of your storage. Write both down, you will need it in the last step.
Step 7

Login to your Chevereto dashboard and navigate to "external storage" and add an new storage.
a) Give your storage an name
b) Choose the OpenStack API
c) Service name could be empty
d) Identity URL is "https://auth.cloud.ovh.net/v2.0/"
e) Username - This the username from step 1
f) Password - This is the password from step 1
g) Region - BHS1, GRA1 or SBG1
h) Container - the name of your storage from step 4
i) Tenant id - look inside the config file you have download in step 2
j) Tenant name - look inside the config file you have download in step 2
k) Set your capacity, if you want.
l) URL - this is your public url from step 6
If you add here the public url, you will have SSL support, but an very long url. You can also create an subdomain (i.e: storage.myservice.com) and set the public url as CNAME. But in this case, you will not have an SSL support, but an short(er) url.
How to create an CNAME: https://www.ovh.com/ca/en/g2006.configure_domain_name_object_storage_container
Step 1

Login to your OVH dashboard, navigate to "Cloud" and click on the "Openstack" button.
In this step you will create an user for your new storage. This is very simple, add a new user and just enter an description for your user.
A username and password will be create automatically. Write down this informations, you will need them.
Step 2
Click on the tool graphic to open an submenu. Download the configuration file. It will contains the tenant id and name - write it down.
Click again and login to the Horizon dashboard with the username and password you just create.
Step 3

At first change the datacenter you want to add your storage in (BHS1, GRA1 or SBG1).
Step 4
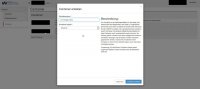
Create an new container. Choose an name (it will be an part of your future storage url) and set it to "public".
Step 5
After the storage is created, click on "details" (don't click on the arrow) to get more informations.
Step 6
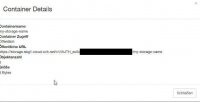
The details contains your public url and the name of your storage. Write both down, you will need it in the last step.
Step 7

Login to your Chevereto dashboard and navigate to "external storage" and add an new storage.
a) Give your storage an name
b) Choose the OpenStack API
c) Service name could be empty
d) Identity URL is "https://auth.cloud.ovh.net/v2.0/"
e) Username - This the username from step 1
f) Password - This is the password from step 1
g) Region - BHS1, GRA1 or SBG1
h) Container - the name of your storage from step 4
i) Tenant id - look inside the config file you have download in step 2
j) Tenant name - look inside the config file you have download in step 2
k) Set your capacity, if you want.
l) URL - this is your public url from step 6
If you add here the public url, you will have SSL support, but an very long url. You can also create an subdomain (i.e: storage.myservice.com) and set the public url as CNAME. But in this case, you will not have an SSL support, but an short(er) url.
How to create an CNAME: https://www.ovh.com/ca/en/g2006.configure_domain_name_object_storage_container
Last edited:
